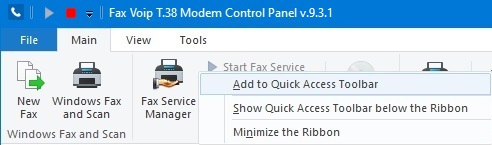To open Fax Voip T.38 Modem Control Panel, click Start, point to Fax Voip T.38 Modem; click Fax Voip T.38 Modem Control Panel. Alternatively, you can select Fax Voip T.38 Modem Control Panel command from the Fax Voip T.38 Modem tray icon menu.
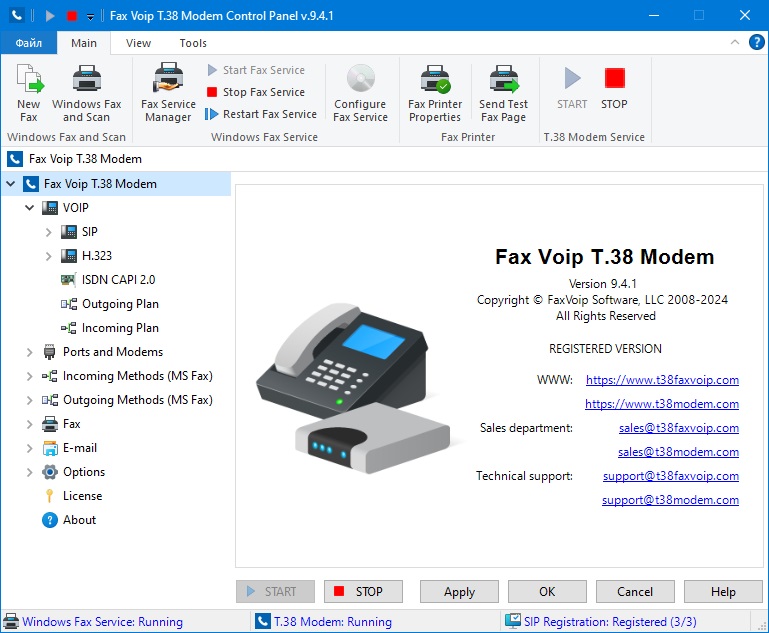
The following basic buttons are always available at the bottom of the Fax Voip T.38 Modem Control Panel:
<START>
Use this button to start Fax Voip T.38 Modem Service (Fax Voip T.38 Modem application).
<STOP>
Use this button to stop Fax Voip T.38 Modem Service (Fax Voip T.38 Modem application).
<Apply>
Use this button to save changes in your settings.
<OK>
Use this button to save changes in your settings and close Fax Voip T.38 Modem Control Panel. If Fax Voip T.38 Modem Service (Fax Voip T.38 Modem application) is not running, it runs with the new settings. If Fax Voip T.38 Modem Service (Fax Voip T.38 Modem application) is running it is not restarted and continued to operate using the old settings. In this case, to start with new settings, you must stop and then start the Fax Voip T.38 Modem Service (Fax Voip T.38 Modem application).
<Cancel>
Use this button to close Fax Voip T.38 Modem Control Panel without saving changes in your settings.
<Help>
Use this button to view the help file.
The following information is displayed in the status bar:
Windows Fax Service
The current status of the Windows Fax Service is displayed. It should be understood that the Windows Fax Service can be automatically stoped if it is not used by applications and no device is configured to receive faxes.
T.38 Modem / T.38 Modem Service
The current status of the Fax Voip T.38 Modem Service (Fax Voip T.38 Modem application) is displayed.
SIP Registration
The current status of SIP Registration is displayed (Registered or Not Registered). This indicator works when the Fax Voip T.38 Modem Service (Fax Voip T.38 Modem application) is running and Enable SIP option is checked (see more details in the VOIP Settings chapter). This indicator also shows the number of current SIP registrations (first digit) and the total number of entries in your table of SIP registrations (second digit).
Fax Voip T.38 Modem Control Panel Ribbon Commands
The following commands are available in the Application Menu:
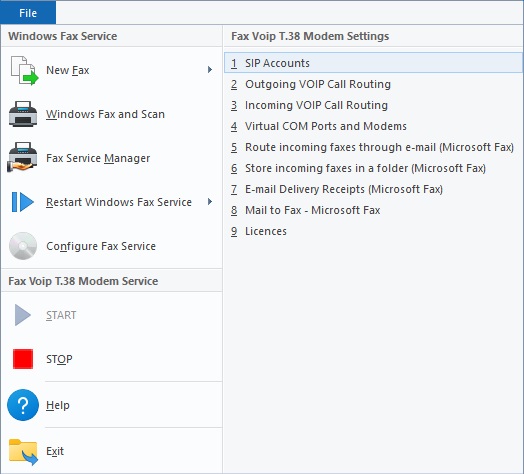
Click to create a new fax to be sent to one or more recipients (using Windows Fax Service). Any printable document can be sent as a fax.
Click to create a new fax to be sent to one or more recipients (using Windows Fax Service). Any printable document can be sent as a fax.
Click to create and send test fax page using Fax printer.
Click to launch Windows Fax and Scan application.
Click to start Microsoft Fax Service Manager. This option is only available on server operating systems, such as Windows Server 2022.
Click to restart Windows Fax Service.
Click to restart Windows Fax Service.
Click to start Windows Fax Service.
Click to stop Windows Fax Service.
Click to repair Windows Fax Service components, register Fax Voip T.38 Modem Routing Extension with the fax service and configure fax service to send/receive faxes using Fax Voip Virtual COM Ports (modems). See more details in the To configure Fax Service using Fax Voip T.38 Modem Control Panel chapter of this user manual.
Click to start Fax Voip T.38 Modem Service (Fax Voip T.38 Modem application).
Click to stop Fax Voip T.38 Modem Service (Fax Voip T.38 Modem application).
Click to open Help file. To display the application help system you also can use Help Button, which is placed in the upper right corner of the Ribbon.
Click to quit the Fax Voip T.38 Modem Control Panel.
Click to configure SIP accounts to register with your VoIP Service Provider.
Click to configure Outgoing VOIP Call Routing. At least one rule should be present.
Click to configure Incoming VOIP Call Routing. At least one rule should be present.
Click to configure Fax Voip Virtual COM Ports and Modems.
Click to configure 'Route through e-mail' incoming fax routing method (Microsoft Fax).
Click to configure 'Store in a folder' incoming fax routing method (Microsoft Fax).
Click to configure 'E-mail Delivery Receipts' outgoing routing method (Microsoft Fax).
Click to configure 'Mail to Fax' function - Microsoft Fax.
Click to manage your licences.
The following commands are available in the Main tab:

Click to create a new fax to be sent to one or more recipients (using Windows Fax Service). Any printable document can be sent as a fax.
Click to launch Windows Fax and Scan application.
Click to start Microsoft Fax Service Manager. This option is only available on server operating systems, such as Windows Server 2022.
Click to start Windows Fax Service.
Click to stop Windows Fax Service.
Click to restart Windows Fax Service.
Click to repair Windows Fax Service components, register Fax Voip T.38 Modem Routing Extension with the fax service and configure fax service to send/receive faxes using Fax Voip Virtual COM Ports (modems). See more details in the To configure Fax Service using Fax Voip T.38 Modem Control Panel chapter of this user manual.
Click to show fax printer properties.
Click to create and send test fax page using Fax printer.
Click to start Fax Voip T.38 Modem Service (Fax Voip T.38 Modem application).
Click to stop Fax Voip T.38 Modem Service (Fax Voip T.38 Modem application).
Most of the commands placed on the Main tab are also available from the Application Menu.
The following commands are available in the View tab:

Click to show or hide the Navigation Bar.
Click to show or hide the statusbar.
Uncheck this option to hide the Ribbon. After your confirmation the Fax Voip T.38 Modem Control Panel will be switched to classic mode. Restarting the application is required.
Flag this option to show the classic Menu Bar. After your confirmation the Fax Voip T.38 Modem Control Panel will be switched to classic mode. Restarting the application is required.
This option allows you to choose the Visual Style of the Navigation Bar in accordance with Visual Themes provided by the operating system. Simply choose the desired theme from the Drop-Down Gallery.
This option allows you to choose the HTML help system Toolbar Visual Style in accordance with Visual Themes provided by the operating system. Simply choose the desired theme from the Drop-Down Gallery.
Select this option to use the default Ribbon theme specified by the operating system.
Select this option to customize Ribbon colors. Please note that this option does not work correctly in Windows 11, Windows 10 version 1809 or later, Windows Server 2022 and in Windows Server 2019.
Select the global background color for a customized ribbon.
Select the global highlight color for a customized ribbon (Windows 7 only).
Select the global text color for a customized ribbon.
Use this option to restore the default view of the Fax Voip T.38 Modem Control Panel. This function does not change your SIP, H.323, ISDN CAPI 2.0, Fax and other settings.
Most of the commands placed on the View tab are also available from the Navigation Bar context menu.
The following commands are available in the Tools tab:

Click to configure Fax Voip Virtual COM Ports and Modems.
 Fix Voice Modems TAPI problem
Fix Voice Modems TAPI problemClick to fix Voice Modems TAPI problem in Windows 10 version 1903 or 1909 (Microsoft fixed this issue in Windows 10 version 2004). See more details in the Voice Modem bugs in Windows 10 chapter of this user manual. Administrator privileges are required.
Click to open Contacts folder.
Allows you to add a new contact card to your Contacts.
Click to find people in your Contacts.
Opens Address Book (Windows Contacts).
 Backup or Restore Wizard
Backup or Restore WizardClick to run Fax Voip T.38 Modem Backup or Restore Wizard. Fax Voip T.38 Modem Backup or Restore Wizard is used to save, restore or move your configuration and files to other computer. To use this option, administrator privileges are required.
Some Ribbon commands are contained in the so called Contextual Tabs which are available depending on the context. These commands are described separately in the appropriate chapters.
The Quick Access Toolbar (QAT) is a small, customizable toolbar that exposes a set of Commands that are specified by the application or selected by the user.
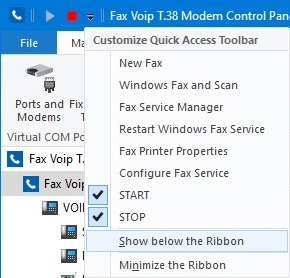
By default, the Quick Access Toolbar (QAT) is located in the title bar of the Fax Voip T.38 Modem Control Panel window but can be configured to display below the ribbon. In addition to exposing Commands, the Quick Access Toolbar (QAT) also includes a customizable drop-down menu that contains the complete set of default Quick Access Toolbar (QAT) Commands (whether hidden or displayed in the Quick Access Toolbar (QAT)) and a set of Quick Access Toolbar (QAT) and ribbon options. Almost all ribbon controls can be added to the Quick Access Toolbar (QAT) through the context menu shown in the following screen shot.