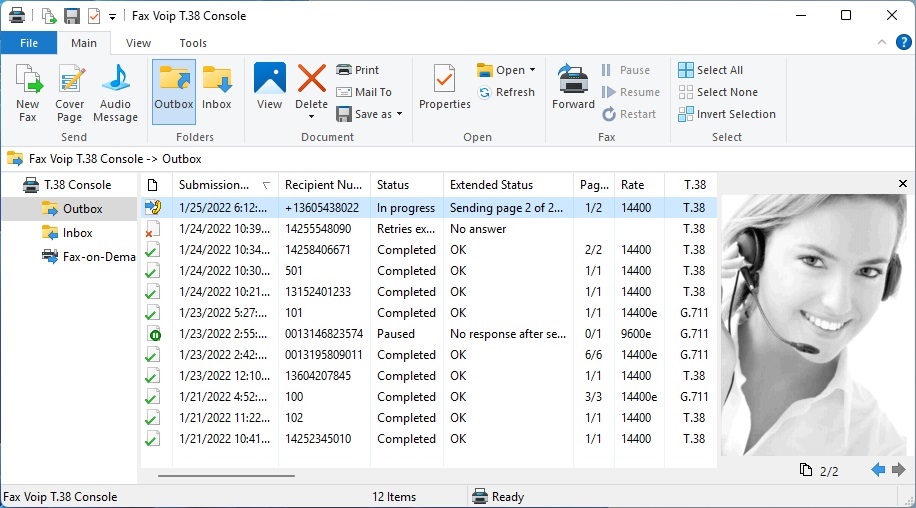Fax Voip T.38 Console VOIP/ISDN Fax/Audio lines
Fax Voip T.38 Console VOIP/ISDN Fax/Audio lines allow you to send or receive faxes and send audio messages. In essence, this is a complete fax and audio VoIP solution developed by our engineers. This solution does not require installation of any other third-party fax voice software. The figure below shows how Fax Voip T.38 Console application works.

To manage all outgoing and incoming faxes and audio messages, Fax Voip T.38 Console application with modern Ribbon user interface is used. Incoming faxes are stored in the Inbox folder in TIFF, PDF or SFF format for your choice. Using Fax Voip Virtual Printer, you can easily send a fax from any Windows application. Fax Voip T.38 Console Send Audio Message Wizard used to prepare and send an audio message through the VoIP phone line. To automatically send a fax or audio message from your application, you can use SendFax.exe and SendAudio.exe command line tools.
How to configure Fax Voip T.38 Console to use VOIP/ISDN Fax/Audio lines?
- 1
SIP Registration
Configure your account to register with the SIP server. In some cases this is not necessary.

- 2
Outgoing Calls
To send T.38 faxes over VoiP, you should configure outgoing rule with <T38FAX> specified in the From Line field of your rule. To send audio faxes (fax over G.711 codec) over VoiP, you should configure outgoing rule with <G711FAX> specified in the From Line field of your rule. To send faxes over CAPI 2.0, you should configure outgoing rule with <ISDN-FAX> specified in the From Line field of your rule. To send audio files, you should configure outgoing rule with <AUDIO> specified in the From Line field of your rule.

- 3
Incoming Calls
To receive incoming calls, you should have at least one rule in the Incoming Plan. To receive T.38 faxes, specify file:<T38FAX> in the To T.38 Console field of your rule. To receive audio faxes (fax over G.711 codec), specify file:<G711FAX> in the To T.38 Console field of your rule. To receive ISDN faxes over CAPI 2.0, specify file:<CAPI-FAX> in the To T.38 Console field of your rule. Note that Fax Voip T.38 Console creates default rules for incoming calls during installation, so you usually do not need to re-configure incoming rules after clean installation.

To send a fax
- 1
Fax Voip Virtual Printer
Using Fax Voip Virtual Printer, you can easily send a fax from any Windows application. Open the document you want to fax, click Print and then select Fax Voip printer.

- 2
Send a Fax from Fax Voip T.38 Console
In the Fax Voip T.38 Console click the New Fax button on the Main tab of the Ribbon. Select the document you want to send as a fax, and then click Open.

- 3
Fax Voip T.38 Console Send Fax Wizard
In the Fax Voip T.38 Console Send Fax Wizard you can enter the recipient fax number, choose when your fax is scheduled for sending and specify many other parameters.

- 4
SendFax.exe command line tool
To automatically send a fax from your application, you can use SendFax.exe command line tool.

You can easily configure SendFax.exe command line options and then run it using Fax Voip T.38 Console Control Panel.

To send an audio message
- 1
Send an Audio Message from Fax Voip T.38 Console
In the Fax Voip T.38 Console click the Audio Message button on the Main tab of the Ribbon. Select the audio file you want to send, and then click Open.

- 2
Fax Voip T.38 Console Send Audio Message Wizard
In the Fax Voip T.38 Console Send Audio Message Wizard you can enter the recipient phone number, choose when your audio message is scheduled for sending and specify many other parameters.

- 3
SendAudio.exe command line tool
To automatically send audio message from your application, you can use SendAudio.exe command line tool.

You can easily configure SendAudio.exe command line options and then run it using Fax Voip T.38 Console Control Panel.

To manage faxes and audio messages
Use Fax Voip T.38 Console to manage all outgoing and incoming faxes and audio messages.