1. Open Fax Voip T.38 Console Control Panel. Click E-mail in TreeView, then click SMTP. On the SMTP settings page, select the Enable OAuth 2.0 Modern Authentication checkbox.

2. Click E-mail in TreeView, then click POP3/IMAP. On the POP3/IMAP settings page, select the Enable OAuth 2.0 Modern Authentication checkbox.
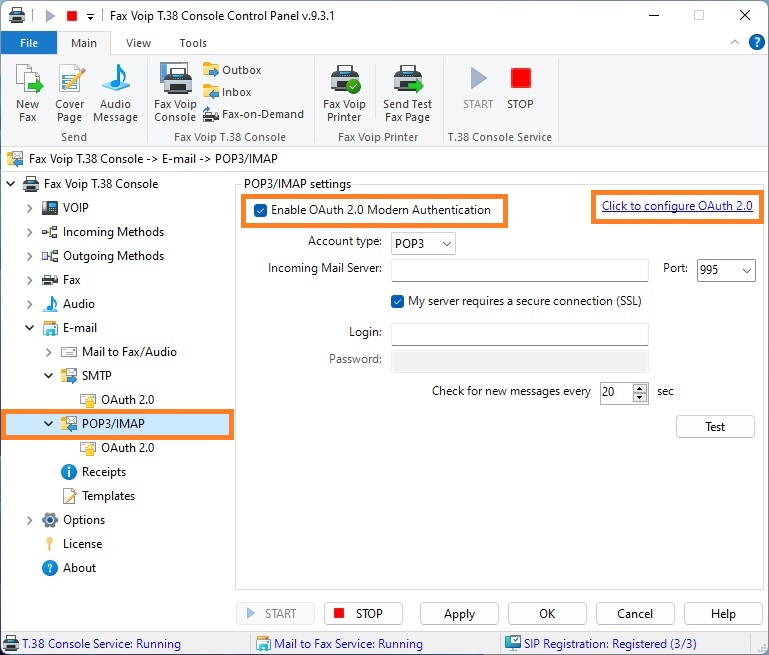
3. Click E-mail in TreeView, then click SMTP, then click OAuth 2.0. On the OAuth 2.0 Settings (SMTP) page, select Use this OAuth 2.0 configuration for POP3 / IMAP checkbox. Select Google / Gmail.com (Thunderbird) option from the drop-down list, and then click <Load Profile> button.
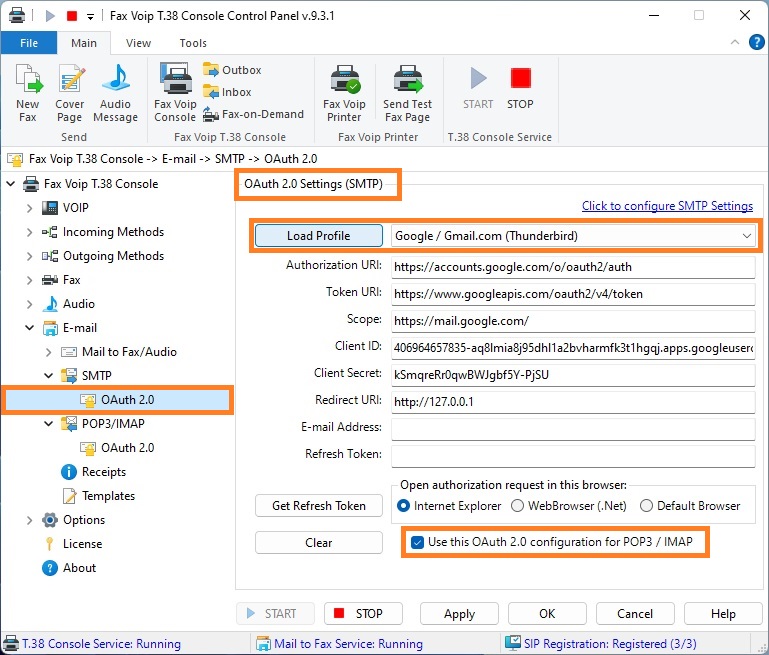
4. In the E-mail Address text box, enter e-mail address associated with your Gmail account. In the Open authorization request in this browser area, select either Default Browser or Internet Explorer. Click <Get Refresh Token> button.
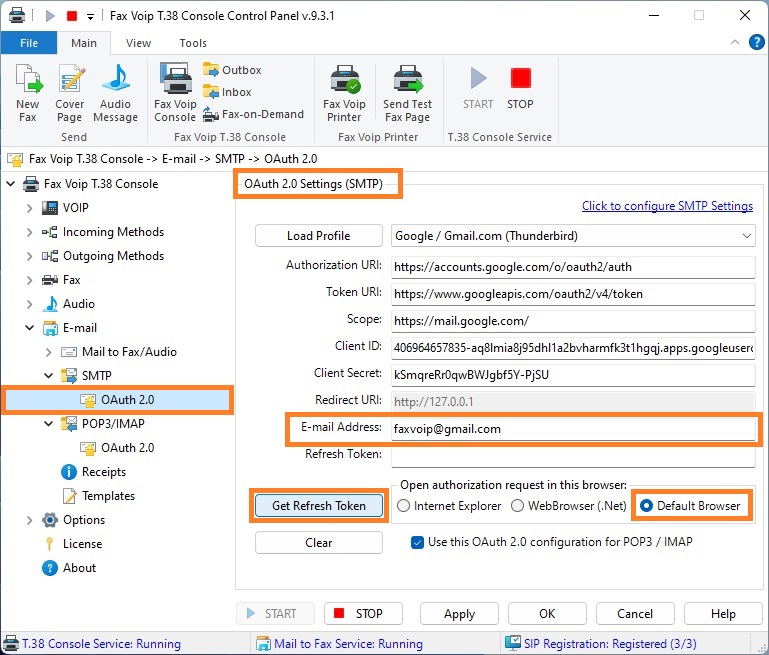
5. In the web browser window, on the Sign in with Google page, select the correct account or check that the correct e-mail address is entered, and then click Next.
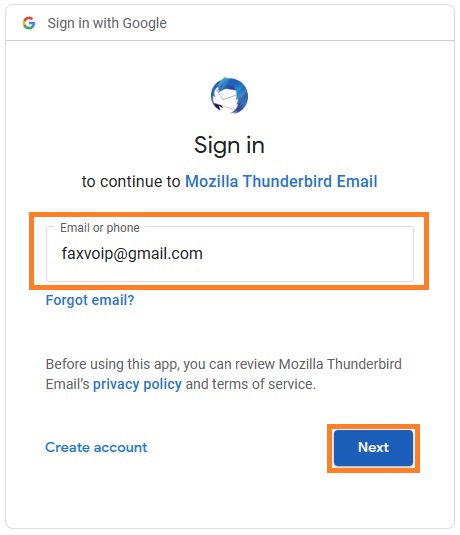
6. On the next page, enter your password and click Next.
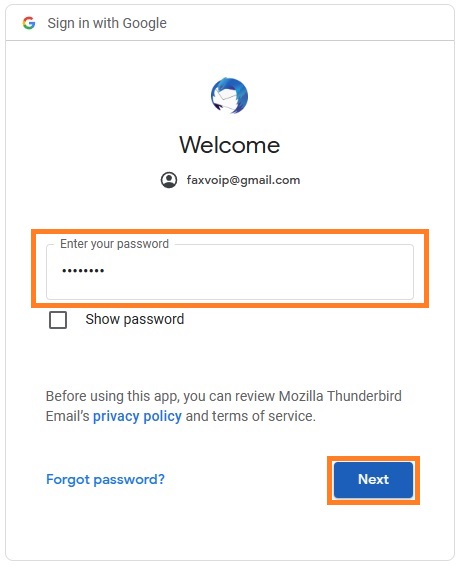
7. If 2-Step Verification is turned on for your Gmail account, enter the code you received from Google. Optionally, select the Don't ask again on this device checkbox. Then, click Next.
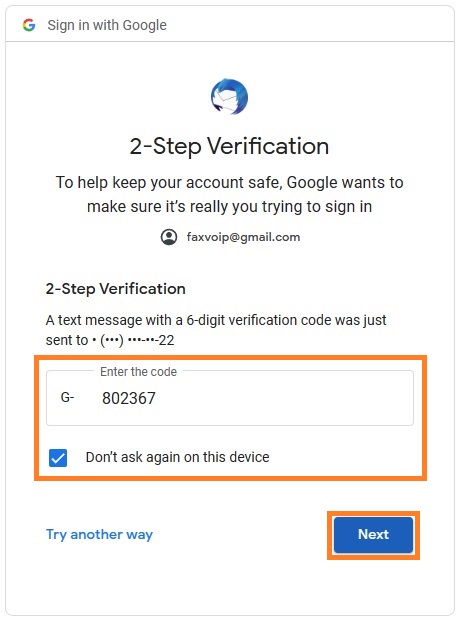
8. On the next page, click Allow to confirm the requested access to your Gmail mailbox.

9. If Default Browser option was selected, close the web browser window manually.
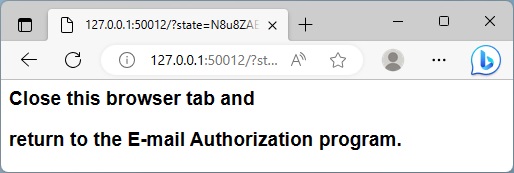
10. Make sure the Refresh Token has been generated successfully. Click <Apply> button to save your settings and Refresh Token.
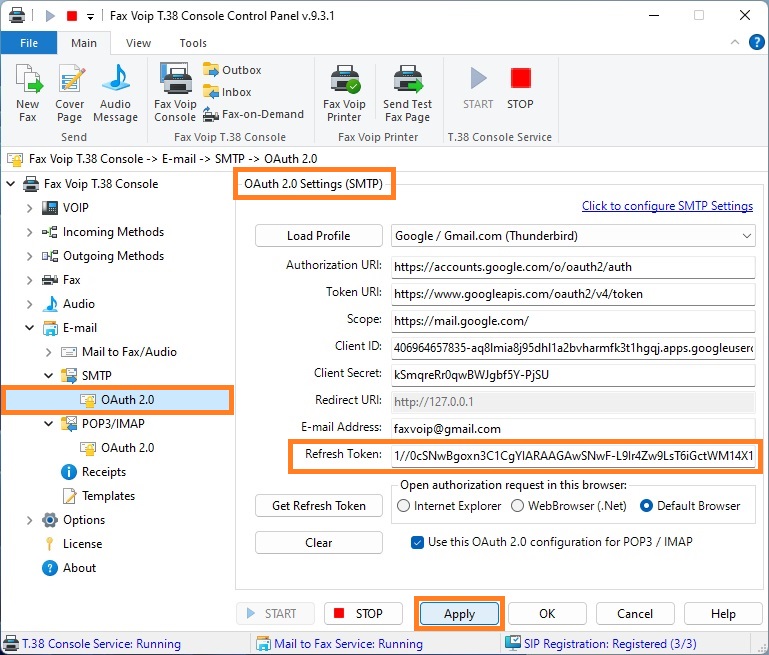
11. Click E-mail in TreeView, then click POP3/IMAP, then click OAuth 2.0. To use 2 different e-mail accounts for outgoing and incoming e-mail messages, uncheck the Use OAuth 2.0 settings configured for SMTP checkbox, and then repeat steps 3-10 for OAuth 2.0 Settings (POP3 / IMAP).
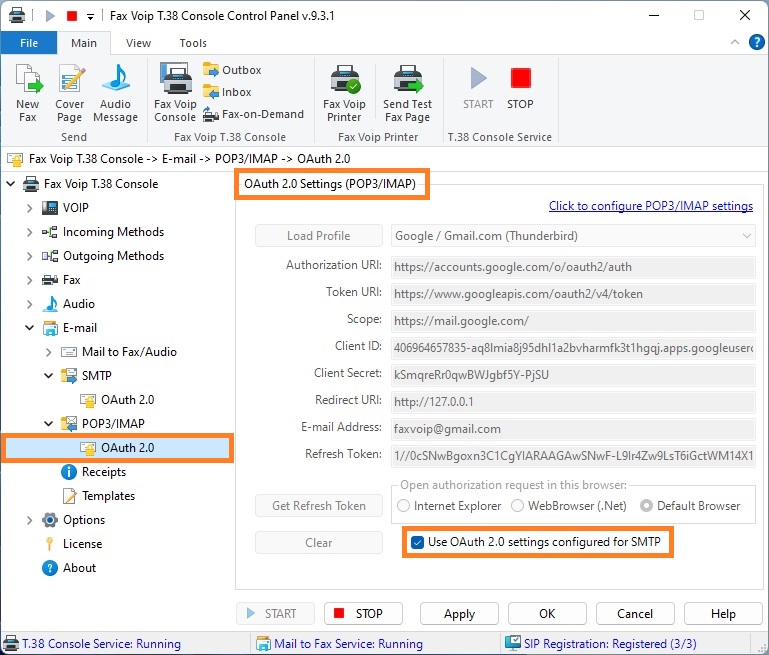
12. Click E-mail in TreeView, then click SMTP. Make sure the following settings are configured:
Enable OAuth 2.0 Modern Authentication: YES
Send e-mail method: SecureSmtpClient
Sender's e-mail address: the e-mail address associated with your Gmail account
SMTP Server: smtp.gmail.com
Port: 465
My server requires a secure connection (SSL): YES
SSL Mode: Implicit
My server requires authentication: YES
Login: the e-mail address associated with your Gmail account
Click <Test> button to send test e-mail message, see also Testing e-mail sending.
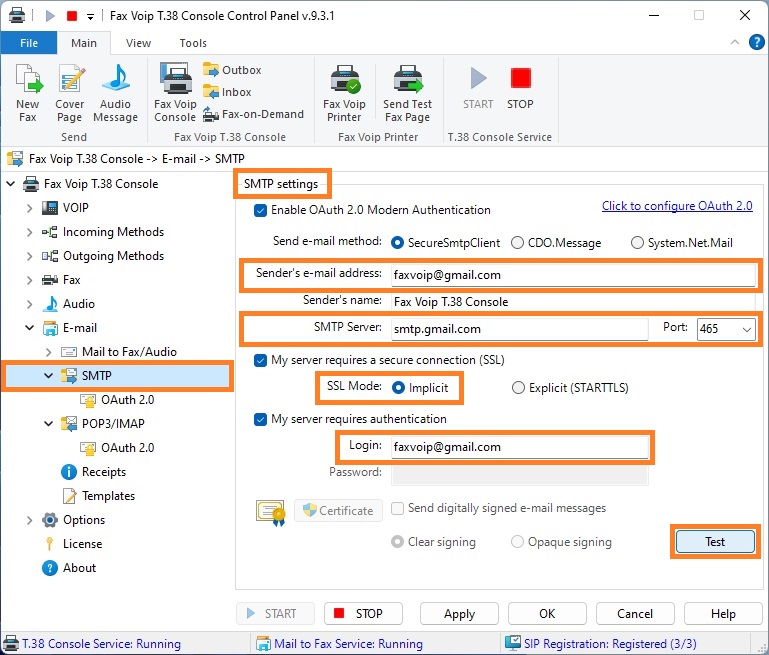
13. Click E-mail in TreeView, then click POP3/IMAP. Make sure the following settings are configured (POP3):
Enable OAuth 2.0 Modern Authentication: YES
Account type: POP3
Incoming Mail Server: pop.gmail.com
Port: 995
My server requires a secure connection (SSL): YES
Login: the e-mail address associated with your Gmail account
Click <Test> button to test POP3 connection, see also Testing POP3 / IMAP Settings.
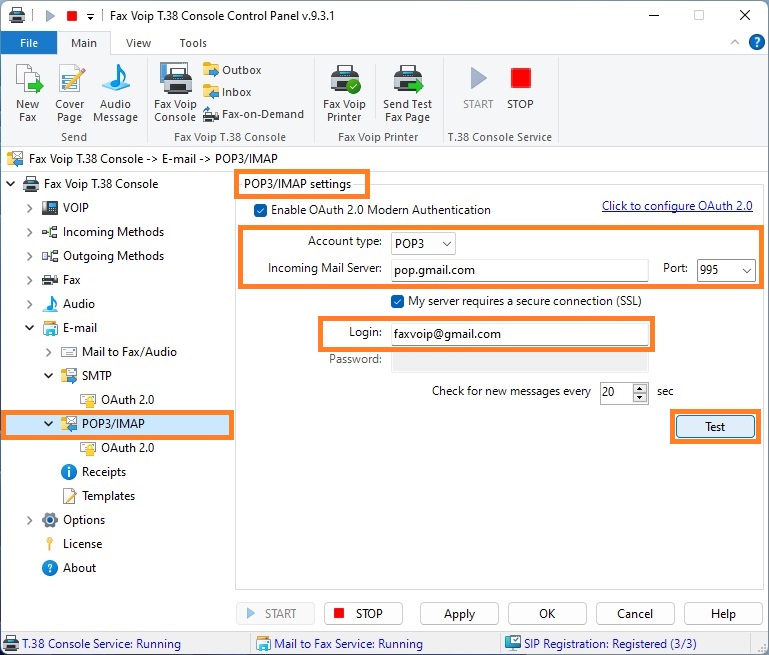
14. To use IMAP protocol to receive e-mail messages, use the following settings:
Enable OAuth 2.0 Modern Authentication: YES
Account type: IMAP
Incoming Mail Server: imap.gmail.com
Port: 993
My server requires a secure connection (SSL): YES
Login: the e-mail address associated with your Gmail account
Click <Test> button to test IMAP connection, see also Testing POP3 / IMAP Settings.
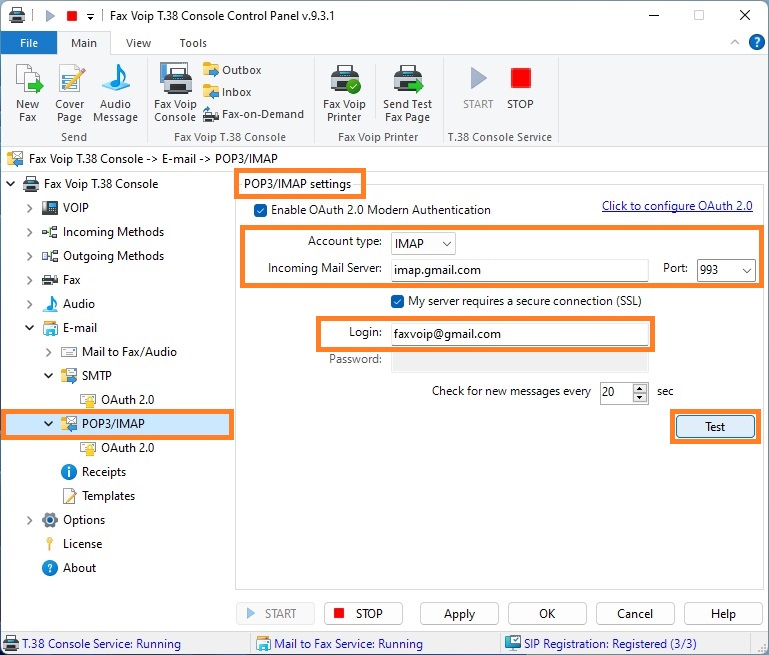
Notes